Text
Owlbear Rodeo features a rich text editor that allows you to write directly on the infinite canvas.
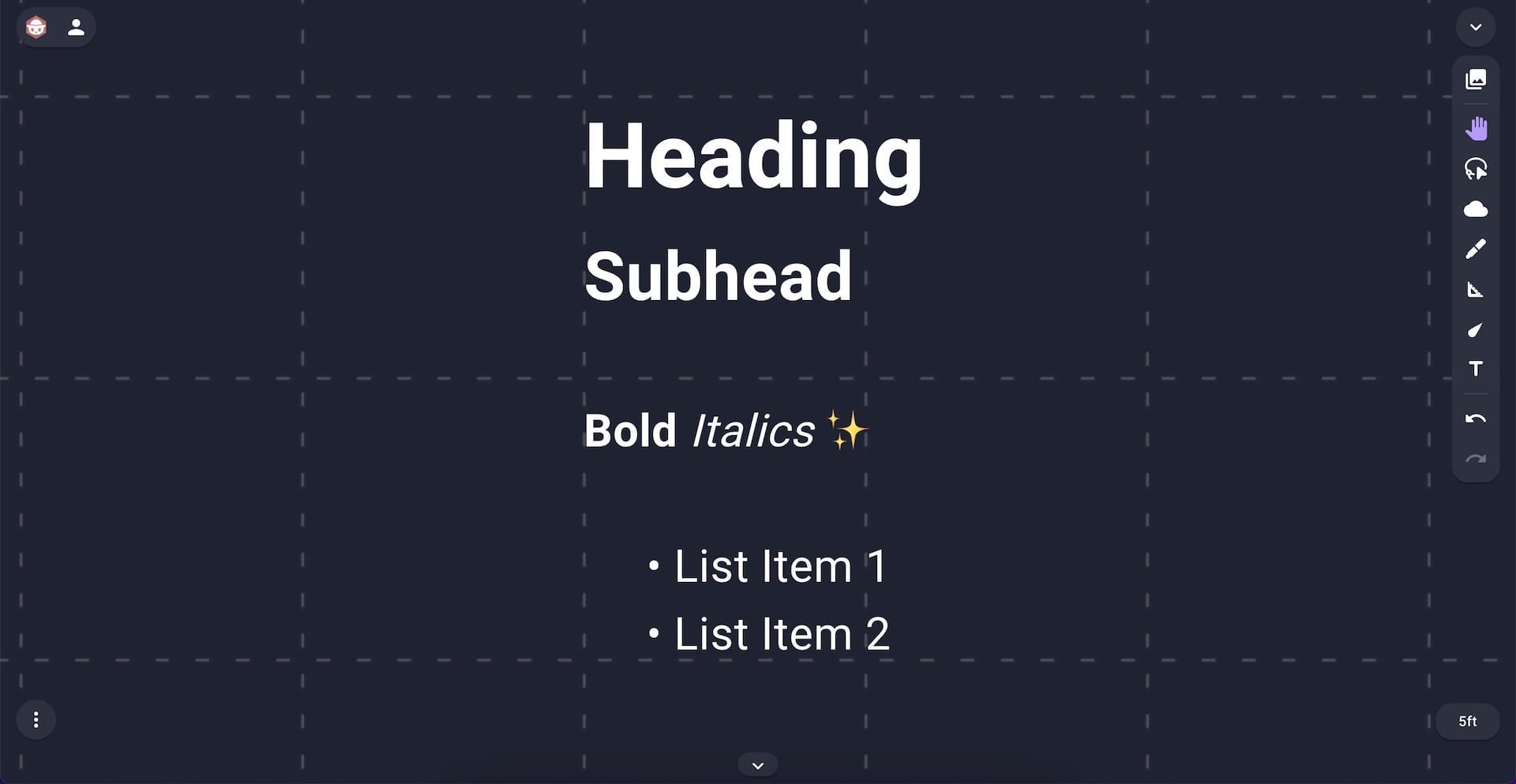
Text Editor
When using the Text tool you can click anywhere in a scene to create a new text item. Doing this you’ll be given a text editor which allows you to write text. Above the editor there is a menu that allows you to adjust the text style.
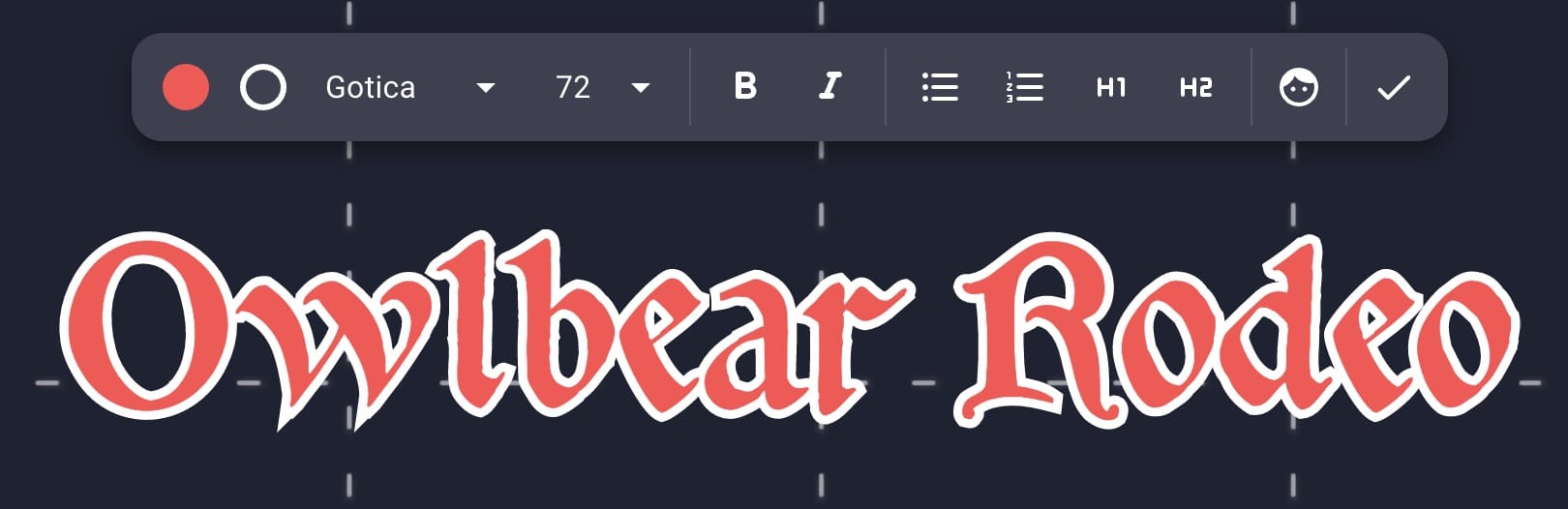
Below is a list of the options available in the text editor menu:
| Menu Item | Icon | Description |
|---|---|---|
| Color | N/A | Adjusts the color of the text |
| Outline | N/A | Adjusts the outline color and size of the text |
| Font | N/A | Adjusts the font used for the text |
| Size | N/A | Adjusts the text size |
| Bold | Bolds the currently selected text | |
| Italics | Italicises the current selected text | |
| Bulleted List | Creates a new bulleted list | |
| Numbered List | Creates a new numbered list | |
| Heading One | Creates a large heading | |
| Heading Two | Creates a smaller heading | |
| Emoji | Opens an emoji picker | |
| Done | Finishes the text editing |
Once you have finished editing text you can click the Done button or use the Shift + Enter shortcut. This will exit the text editor and return you to the common item controls.
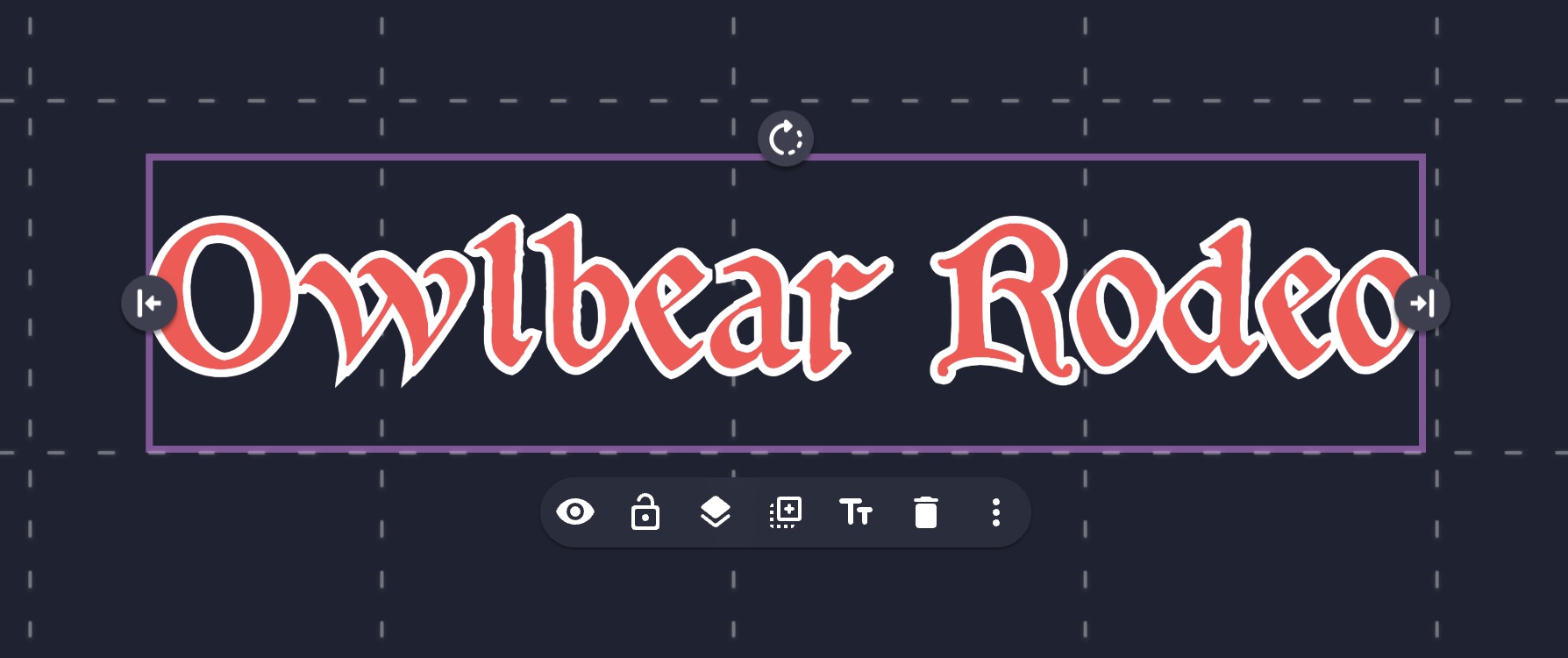
Here you can adjust things such as scale, rotation and more. If you wish to edit the text again you can click the Edit Text menu item, use the Shift + Enter shortcut or double click on the text.
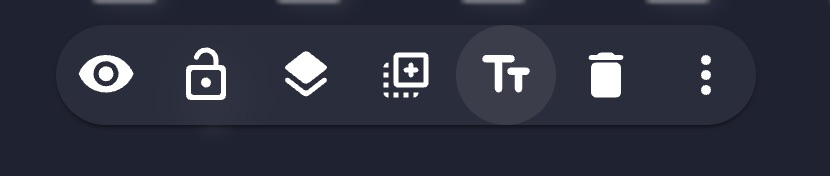
Shortcuts
The text editor supports common and markdown-style shortcuts to make styling text easier.
Here is a list of the supported shortcuts:
| Shortcut | Description |
|---|---|
| # | Heading one |
| ## | Heading two |
| * | Bulleted list |
| 1 | Numbered list |
| Ctrl + B or Cmd + B | Bold |
| Ctrl + I or Cmd + I | Italics |
| Shift + Enter | Finish editing |