Casting
While Owlbear Rodeo was designed to be a great tool for online play it was also designed to make in-person games as easy as possible. When sitting around a table with your players you'll often want to share a player view that everyone can see. The cast feature in Owlbear Rodeo is designed to make this quick and easy to set up.
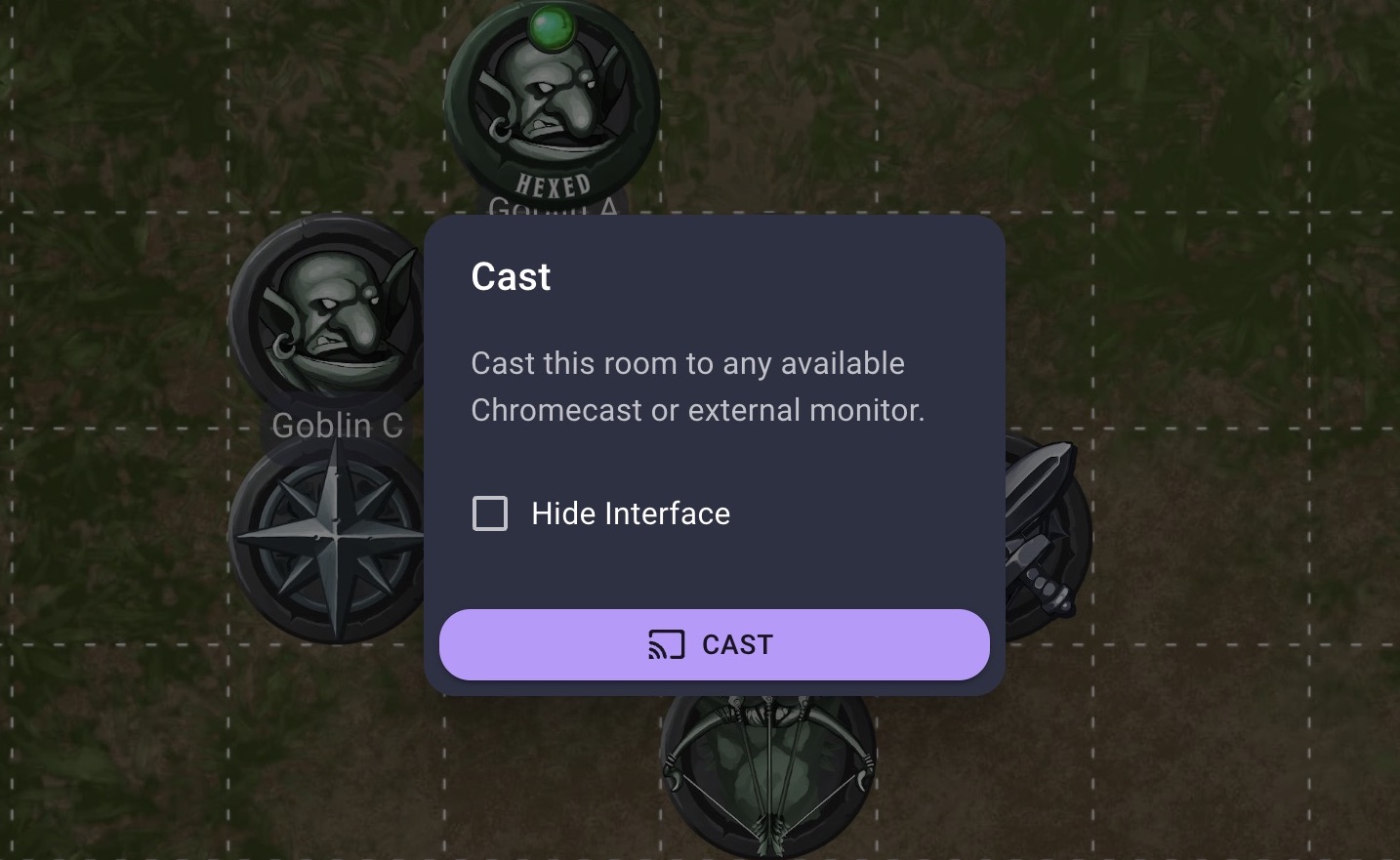
Requirements
In order to support casting in Owlbear Rodeo your browser must implement the presentation web standard. Currently this includes browsers like Google Chrome and Microsoft Edge. The device also must support presenting to an external display. This means that Owlbear Rodeo's cast option won't work on an Android device.
The cast option allows you to connect to either a Chromecast or an external display that is connected to your computer. To cast to an external display it must be set up to extend the primary display. If the external display is set to mirror the primary display then the cast option will not be available.
Casting
If the casting requirements are met then a cast button will appear in the Extras menu at the bottom left of a room.
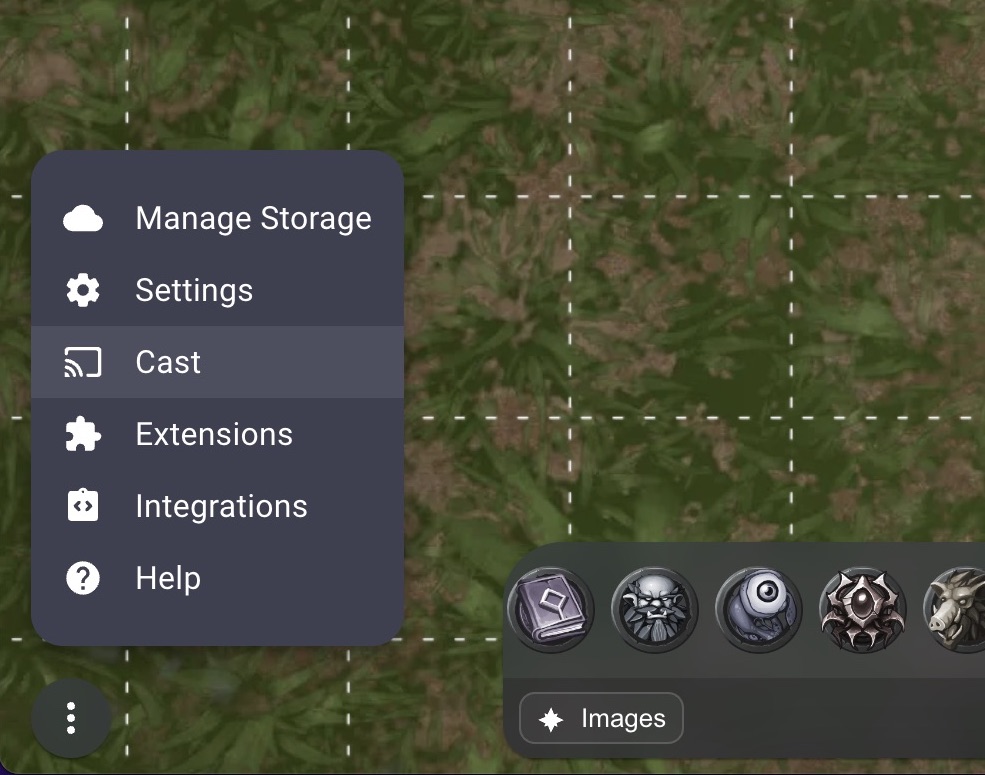
Clicking on the Cast option will open the cast dialog. This dialog allows you to either hide or show the Owlbear Rodeo interface on the cast device.
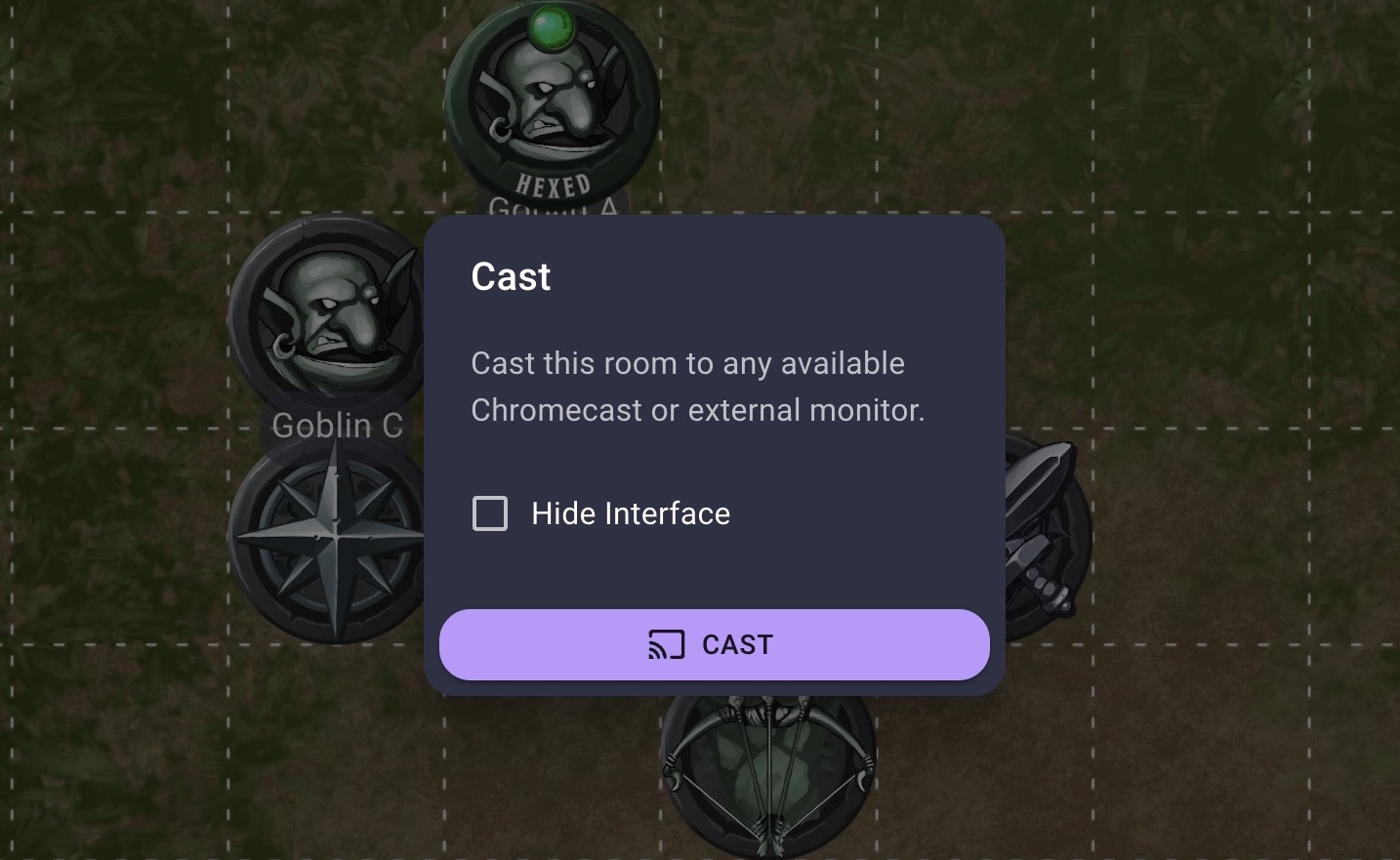
Once the Cast button is clicked the web browser will show all the cast devices available.
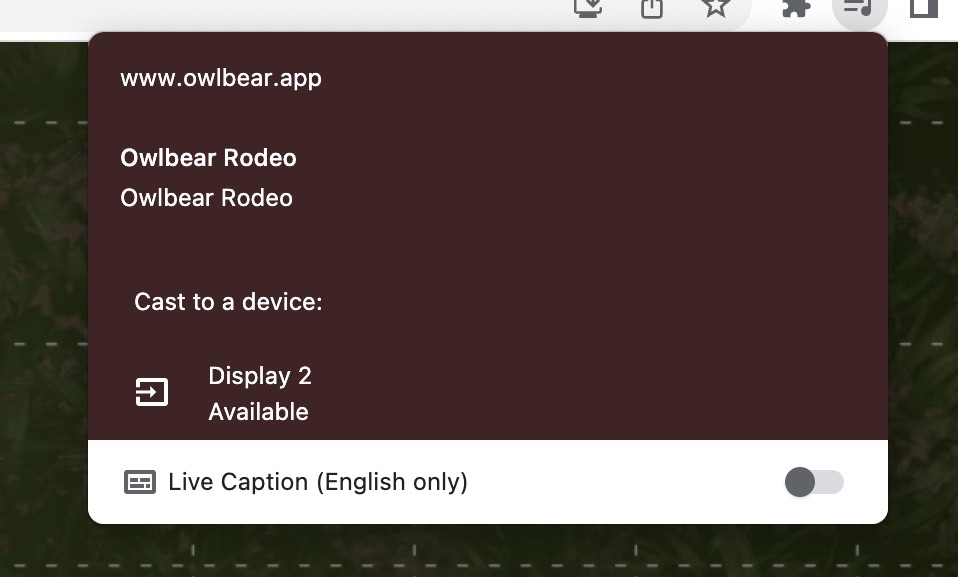
Once a cast device is selected Owlbear Rodeo will open on that device and ask to join your room. To give the cast device access to the room click the Admit button.
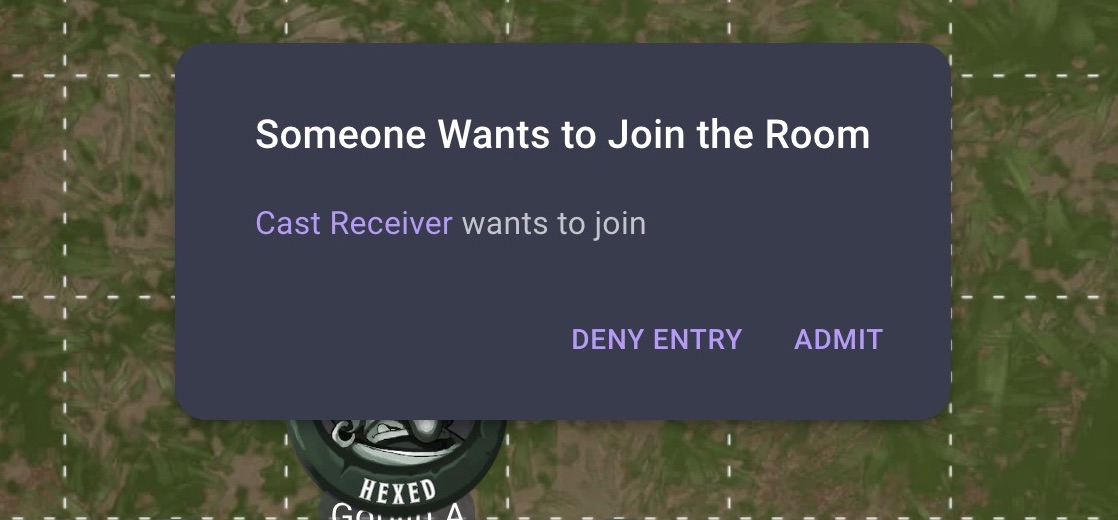
Once admitted the cast device will act as a new player. This means it won't be able to see through fog or access any other GM features.
To stop casting you can open the cast dialog and press the Stop button.
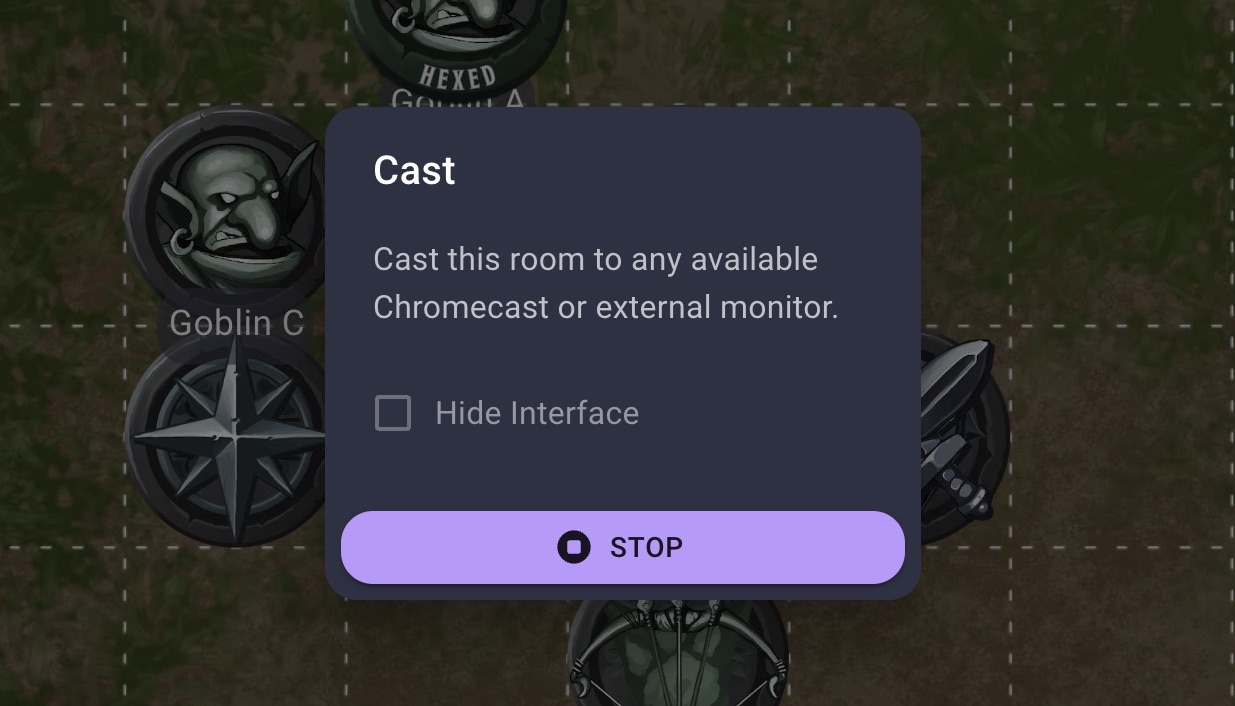
AirPlay
Since the Owlbear Rodeo cast feature works with external monitors you can use Apple's AirPlay on a Mac to cast to an AirPlay device such as an Apple TV. To do this you must first use the Screen Mirroring feature in the Mac's Control Center.
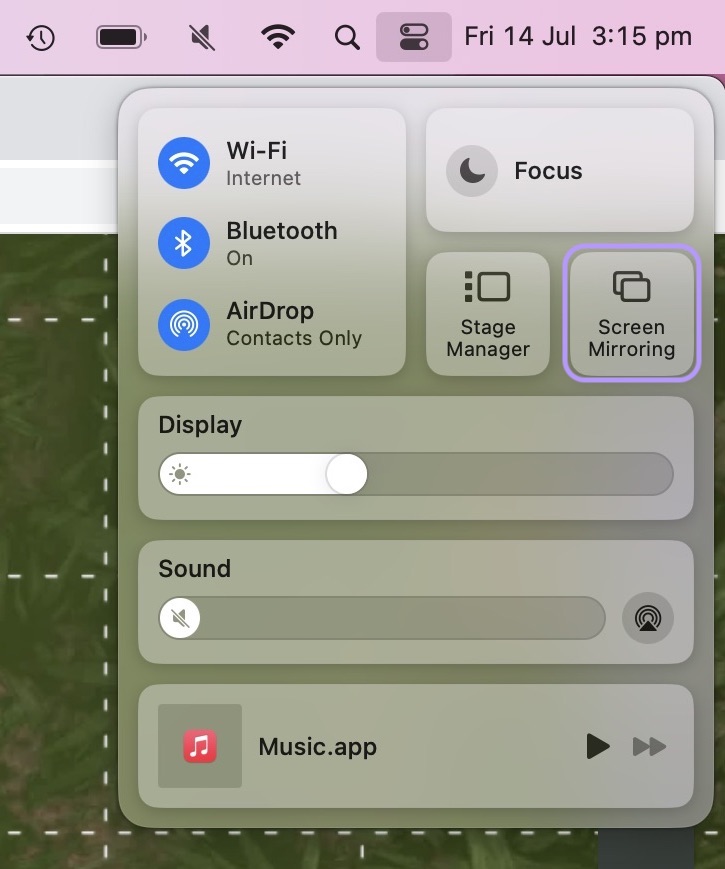
Once a display is selected make sure to select the Use As Separate Display option.

You should now be able to use the cast option in Owlbear Rodeo as shown above.
Controlling the Cast Device
Oftentimes the device you are casting to will not be able to receive user input. This can be an issue if you want to zoom the viewport to match your content. To solve this issue Owlbear Rodeo implements a feature called Sync View.
You can find the Sync View option In the Scene Controls in the bottom right of the app.
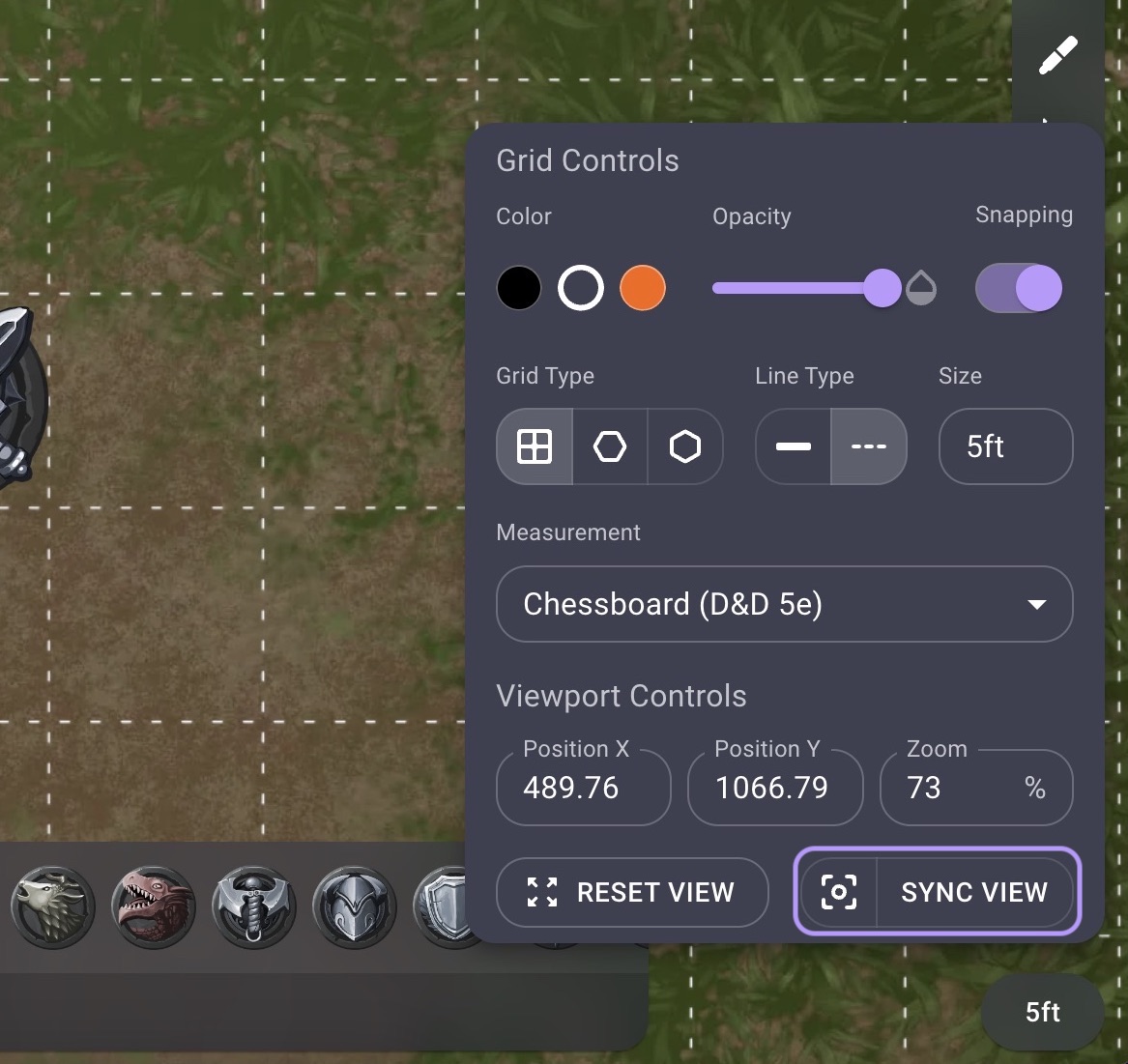
The Sync View option is split into two parts. Clicking on the right side of the button where the label reads Sync View will cause all other connected players to animate to your current view. Clicking on the left side of the button enables the Sync View toggle. When this is active all your future movements are synced in real-time to all connected players.