Drawing
The drawing tools in Owlbear Rodeo are made for many different uses. Drawing maps on the fly, planning out battle tactics, measuring spell effects and more. Drawing in Owlbear Rodeo is flexible and user friendly.
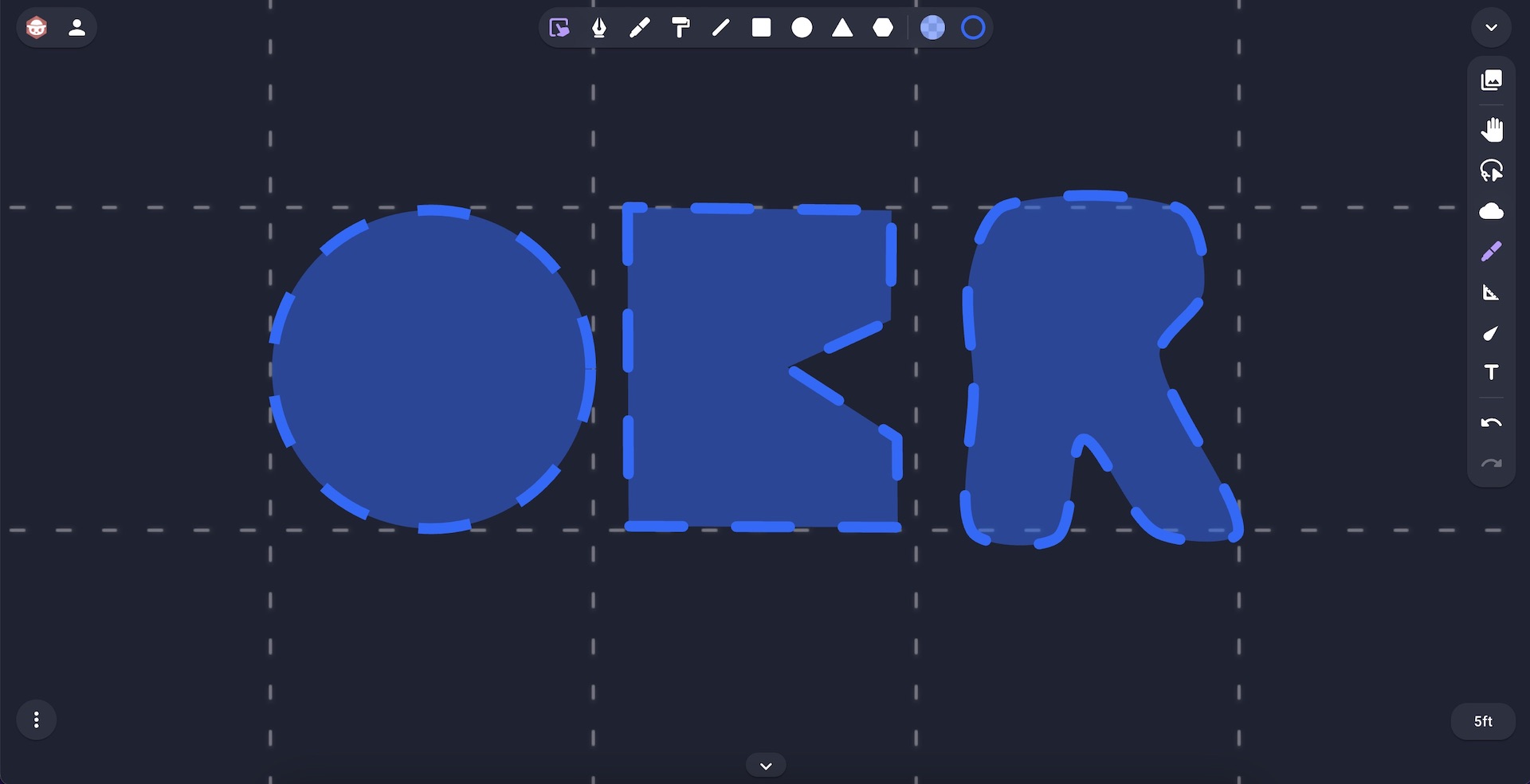
Modes
The drawing tool has various modes that allow you to draw shapes, curves and polygon’s.

Below is a list of modes and there intended usage:
| Mode | Icon | Description |
|---|---|---|
| Grab | Select and move already placed drawing items. | |
| Polygon | Draw a straight edged polygon by clicking to add points. | |
| Marker | Draw a freehand curve. | |
| Brush | Draw a freehand shape. | |
| Line | Draw a straight line. | |
| Rectangle | Draw a rectangle. | |
| Circle | Draw a circle. | |
| Triangle | Draw a triangle. | |
| Hexagon | Draw a hexagon. |
Fill Style
The Fill Style menu allows you to adjust the fill color and opacity of your drawings.

If you wish to customise a color in the Fill Style menu you can double click an existing to edit it. If you wish to add a new color to the Fill Style menu you can click the plus button.
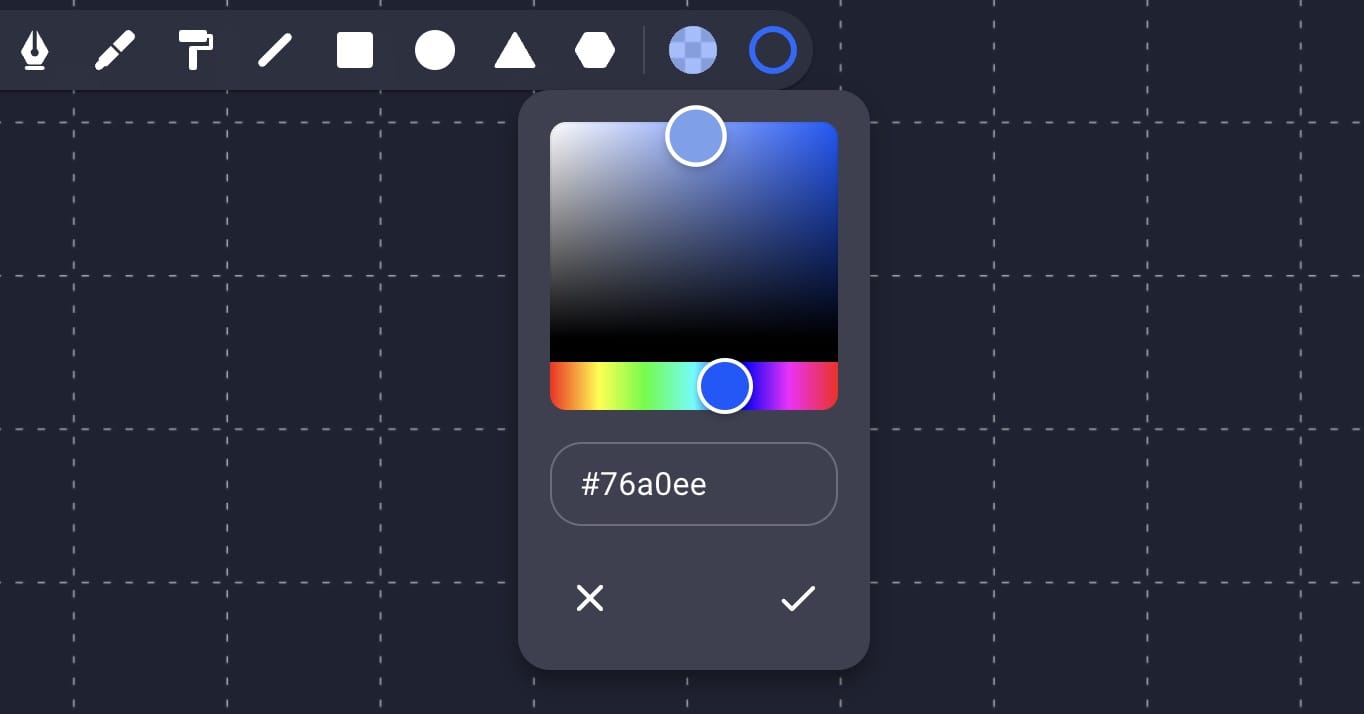
Stroke Style
The Stroke Style menu allows you to adjust the color used for the outline of your drawings. The menu also allows you to adjust the stroke width and style.
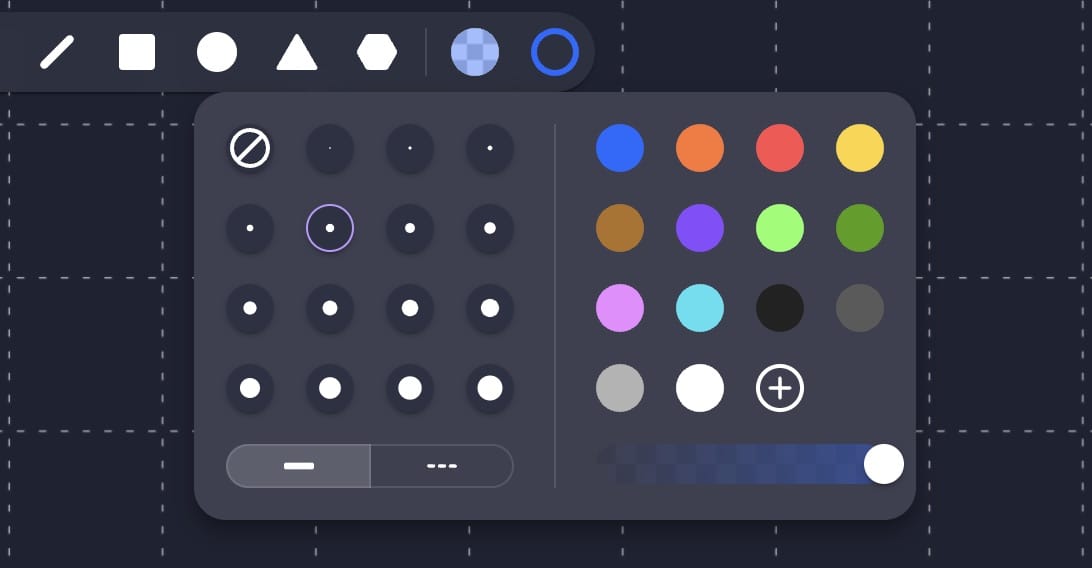
You can customise the stroke colors just as you would with the Fill Style menu.
Editing Drawings
Any drawing can be moved using the move or grab tool. Drawings can also be scaled and rotated after being selected.
If you need more control you can use the Edit menu item. Advanced editing is supported for the polygon, marker and brush tools. When in advanced mode you can edit points by dragging them where you want them. To add new points you can click on the edge of the curve. To delete points you can double click them.
Layers
By default all drawings are added to the drawing layer. This layer sits above the map and scene grid but below all other images. This layer allows the drawing tool to act like a marker you would use when sitting around a physical table. If you need to move a drawing below the grid you can use the Layer menu item when a drawing is selected.
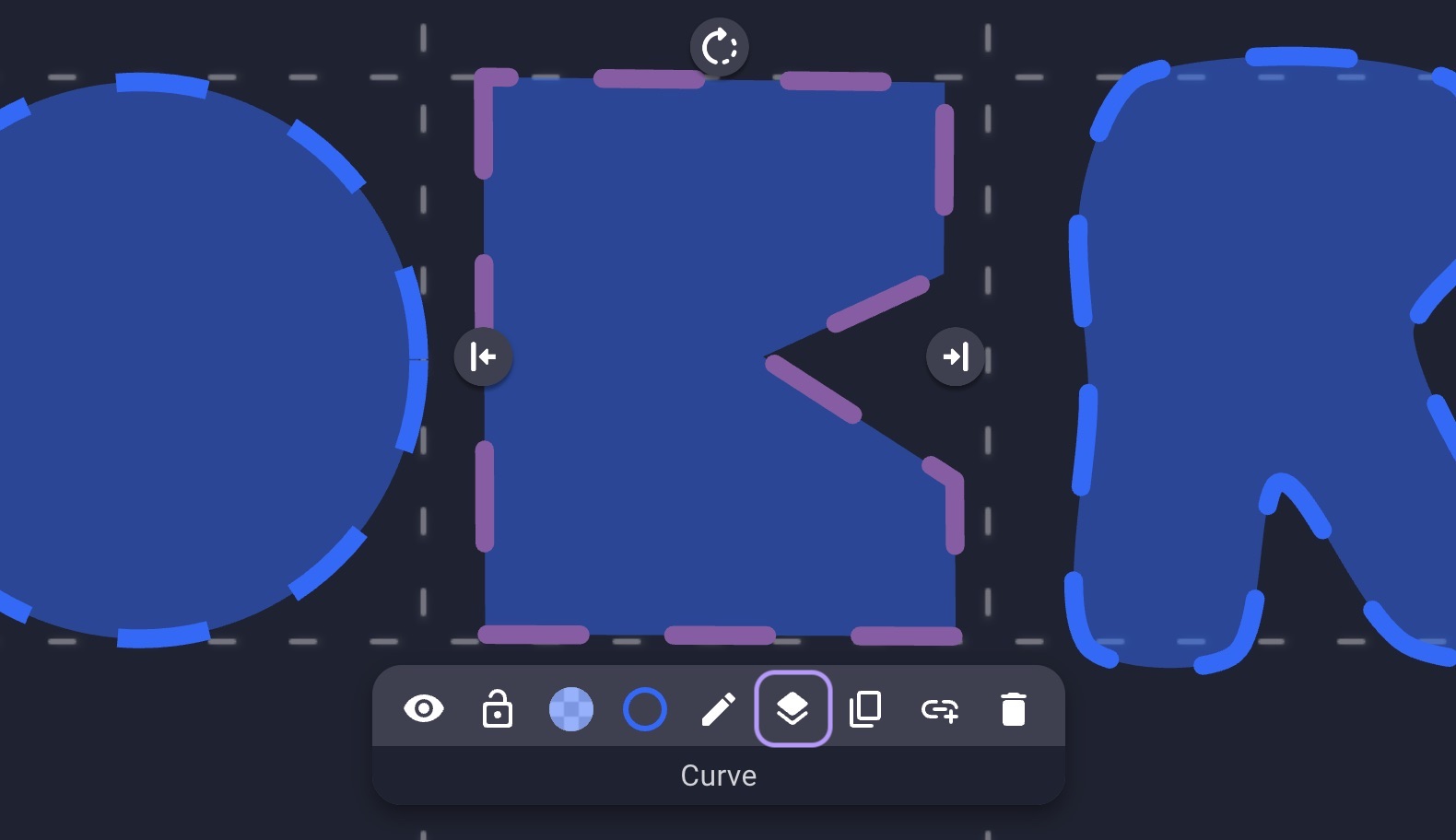
Trim and Join
Drawings can be combined to make new shapes. To do this you can use the join action when selecting two or more drawings.
Drawings can also be cut away from each other using the trim option. See the fog guide for more details on this.